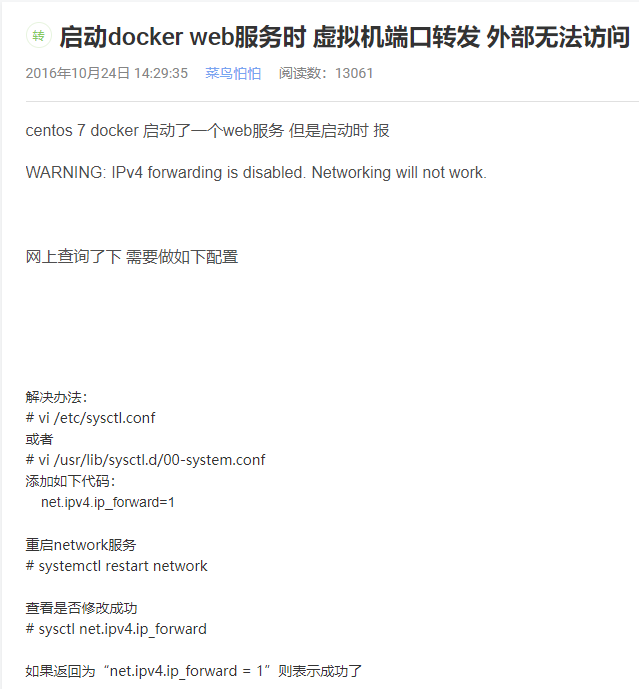第1章 Docker的安装卸载与启动
1.1 Docker的安装
Docker要求CentOS系统的内核版本高于3.10查看系统的内核版本命令
uname -r先卸载之前的Docker(需要root权限)
sudo yum remove docker docker-common docker-selinux docker-engine安装Docker(需要root权限)
sudo yum install -y yum-utils device-mapper-persistent-data lvm2设置Docker的国内镜像仓库
sudo yum-config-manager --add-repo http://mirrors.aliyun.com/docker-ce/linux/centos/docker-ce.repo安装最新版本的Docker CE, 一路输入y回车确定即可安装完成
yum install docker-ce查看当前安装的Docker版本
docker version1.2 Docker的卸载
卸载 Docker 软件包
yum remove docker-ce删除Docker中的镜像和容器
rm -rf /var/lib/docker1.3 Docker的启动和停止
上面安装只是安装好, 但是没有启动Docker服务
启动Docker服务
systemctl start docker停止Docker服务
systemctl stop docker重启docker服务
systemctl restart docker查看docker状态
systemctl status docker开机自动启动docker
systemctl enable docker第2章 Docker镜像操作
2.1 配置国内阿里云镜像仓库加速
进入阿里云“管理控制台”后
搜索容器镜像服务— >镜像中心— >镜像加速器— >操作文档—>CentOS找到这句话
"registry-mirrors": ["https://4xfyd51k.mirror.aliyuncs.com"]在daemon配置文件/etc/docker/daemon.json中加入加速仓库地址
vim /etc/docker/daemon.json {
"registry-mirrors": ["https://4xfyd51k.mirror.aliyuncs.com"]
}重新加载配置文件, 重启docker服务,如果重启docker后无法加速,可以重新启动CentOS
systemctl daemon-reload
systemctl restart docker2.2 镜像操作
拉取镜像
docker pull 镜像名:标签名
例如: docker pull mysql:5.6查看已安装的所有镜像
docker images删除镜像
docker rmi 镜像ID删除所有镜像
(是 `` 反单引号) [其中docker images -q命令是获取所有镜像ID]
docker rmi `docker images -q`第3章 Docker容器操作
3.1 容器操作
查看所有容器(包括启动和未启动的)
docker ps -a查看正在运行的容器
docker ps查看最后一次运行的容器
docker ps –l查看停止的容器
docker ps -f status=exited创建容器(必须先有镜像才能创建容器)
docker run [OPTIONS] 镜像名:标签名
[OPTIONS]可选参数说明
[OPTIONS]可选参数说明
-i 表示创建交互式运行容器(就是创建容器后,会马上启动容器,并进入容器)通常与 -t 同时使用
-t 启动后会进入其容器命令行,通常与 -i 同时使用
--name 为创建的容器指定一个名称
-d 创建一个后台运行的守护式容器, 单独使用该命令创建容器后不会自动运行容器,如果加 -i 参数,创建后就会运行容器
-v 表示目录映射,格式为 -v 宿主机目录:容器目录 注意: 最好做目录映射,在宿主机上做修改,然后共享到容器上。
-p 表示端口映射,格式为 -p 宿主机端口:容器端口
-e 指定环境变量容器中可以使用该环境变量删除容器
注意: 只能删除已经停止了的容器
删除已停止的指定容器
docker rm 容器名称或容器ID删除所有已停止的容器
docker rm `docker ps -a -q`MySQL默认端口为3306(我本地电脑windows已经安装了MySQL占用了3306端口了, 所以不能再映射主机的3306端口, 这里替换成2206端口)
删除created状态的容器(上述命令无法删除这种容器,只能使用如下命令)
docker container rm 容器名称或容器ID3.2 创建交互式容器
(交互式容器即容器创建好后,会马上启动容器,并进入的容器)
创建一个交互式容器并取名mycentos (/bin/bash是linux中的命令解析器,会进入到容器里面命令行)
docker run -it --name=mycentos centos:7 /bin/bash
上图显示,已经进入容器中(上面主机名变成了容器实例编号 )
可以通过docker ps查看创建的容器状态
3.3 创建守护式容器
如果对于一个需要长期运行的容器来说,我们可以创建一个守护式容器(后台运行的容器)
docker run -id --name=mycentos2 centos:7登录并进入已经启动的容器
docker exec -it 容器名称或容器id /bin/bash
例如:
docker exec -it mycentos2 /bin/bash退出并停止当前容器
(*注意:要在容器内部的命令行中执行)
exit
退出后使用docker ps -a可以看到容器状态变为Exited了
退出当前容器命令行
按键盘 Ctrl+P+Q 按一次一行,则多按几次,一般是连两次即可
启动容器
启动已运行过的容器
docker start 容器名称或容器id启动所有运行过的容器(注意:反单引号 )
docker start `docker ps -a -q`停止容器
停止正在运行的容器
docker stop 容器名称或容器id停止所有正在运行的容器
docker stop `docker ps -a -q`第4章 宿主机与容器之间的操作
4.1 将宿主机文件拷贝到容器内
注意:拷贝时容器必须处于UP启动状态
docker cp 要拷贝的宿主机文件或目录 容器名称:容器文件或目录1.在宿主机上创建一个mengxuegu文件并写入内容
2.将mengxuegu文件拷贝进 mycentos2 容器中的/opt目录下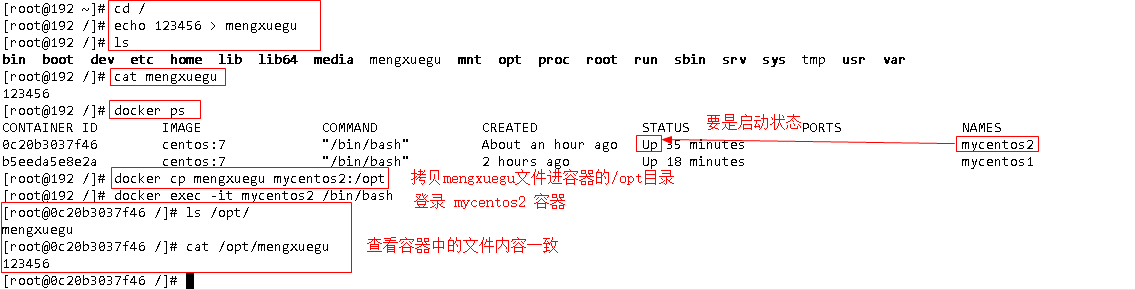
3.登录 mycentos2 容器,查看/opt目录下是否有 mengxuegu 文件
4.2 将容器内文件拷贝到宿主机
注意:拷贝时容器必须处于UP启动状态
docker cp 容器名称:要拷贝的容器文件或目录 宿主机文件或目录1.向mycentos2容器中的mengxuegu文件进行追加内容abc (要登录进容器中)
2.需要使用exit先退出docker容器命令行,回到宿主机
3.从容器拷贝mengxuegu文件到宿主机的/opt目录下(在宿主机中操作)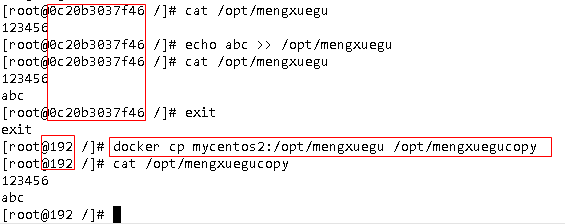
4.3 数据目录挂载
我们可以在创建容器的时候,将宿主机的目录与容器内的目录进行映射,这样我们就可以通过修改宿主机某个目录的文件从而去影响容器。使用 -v 选项
docker run -id -v /宿主机绝对路径目录:/容器内目录 --name=容器名 镜像名需求
将宿主机的/opt目录与容器内的/opt目录进行映射,当在宿主机 /opt 目录下创建一个文件test.txt 这个test.txt会自动同步到容器映射目录/opt
实现
1.创建容器并挂载映射目录(使用 -v 宿主机目录:容器目录)
创建容器时,将宿主机目录/opt挂载容器目录/opt
docker run -id -v /opt:/opt --name=mycentos3 centos:72.在宿主机/opt目录下创建一个文件test.txt,这个test.txt会自动同步到容器映射目录/opt目录下
echo 1>/opt/test.txt
docker exec -it mycentos3 /bin/bash
cat /opt/test.txt
1111
实现挂载的目录只有只读权限(可选操作)
docker run -id -v /宿主机绝对路径目录:/容器内目录:ro --name=容器名 镜像名:标签名
例如: docker run -id -v /dataHost:/dataContainer:ro --name=mycentos4 centos:7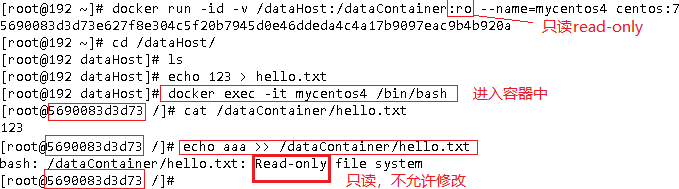
4.4 查看容器内部细节
查看容器IP地址
docker inspect --format='{{.NetworkSettings.IPAddress}}' mycentos2第5章 MySQL部署
拉取MySQL镜像
docker pull mysql:版本号创建MySQL容器
docker run -id --name=mymsql -p 33306:3306 -e MYSQL_ROOT_PASSWORD=root mysql:5.7进入MySQL容器
docker exec -it mymsql /bin/bash登录MySQL
mysql -u root -p查看MySQL中有哪些默认的数据库
show databases;使用SQLyog远程登录MySQL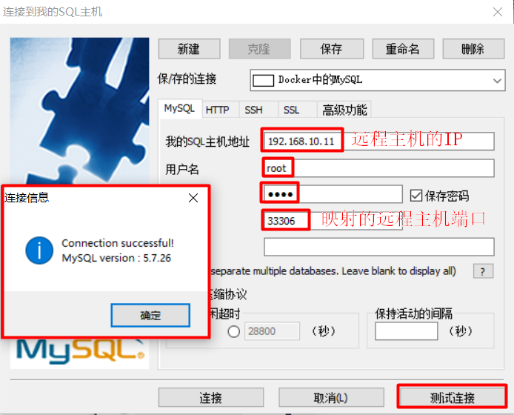
第6章 Redis部署
拉取Redis镜像
docker pull redis:7.0.0创建redis容器
docker run -d --name=myredis1 -p 6379:6379 \
-v /usr/local/redis-7.0.0/redis.conf:/etc/redis/redis.conf \
-v /usr/local/redis-7.0.0/data:/data --privileged=true redis:7.0.0 \
redis-server /etc/redis/redis.conf查看创建好的Redis容器
docker ps进入Redis容器内部
docker exec -it myredis1 /bin/bash 使用redis命令行客户端连接上Redis
redis-cli -a qincloudshaw-redis-pw -p 6379
或
redis-cli -a qincloudshaw-redis-pw -p 6380第7章 Tomcat部署
拉取tomcat镜像
docker pull tomcat:8创建tomcat容器
挂载目录的情况
docker run -id --name=mytomcat -p 8080:8080 -v /usr/local/project:/usr/local/tomcat/webapps --privileged=true tomcat:8不挂载目录的情况
docker run -id --name=mytomcat -p 8080:8080 tomcat:8进入tomcat容器
docker exec -it mytomcat /bin/bash部署web应用进行测试
因为已经做了数据目录挂载,所以将Web应用文件,放到宿主机的 /usr/local/project目录下
它就会将自动同步到tomcat容器中的webapp目录下
例如: 在宿主机的/usr/local/project目录下创建一个parkour文件夹,在文件夹下创建一个hello.html文件,文件内容如下
<html>
<body>hello docker tomcat</body>
</html>进入/usr/local/project目录下
[root@localhost ~]# cd /usr/local/project
[root@localhost project]# mkdir parkour
[root@localhost project]# cd parkour创建hello.html并添加上内容后保存退出(Ctrl+C :wq )
[root@localhost parkour]# vim hello.html查看tomcat容器中挂载目录下是否已经生成了hello.html文件
[root@localhost /]# docker exec -it mytomcat /bin/bash
root@f36672150239:/usr/local/tomcat# cat webapps/parkour/hello.html
<html>
<body>hello docker tomcat</body>
</html> 测试,在地址栏输入
http://192.168.10.11:8080/parkour/hello.html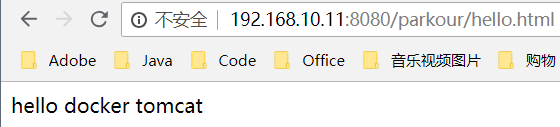
第8章 RabbitMQ部署
拉取RabbitMQ镜像(management带管理界面的)
docker pull rabbitmq:management创建RabbitMQ容器
(远程连接端口5672管理界面访问端口15672 默认用户名密码都是gust)
docker run -id --name=myrabbitmq -p 5672:5672 -p 15672:15672 rabbitmq:management访问RabbitMQ管理界面
http://192.168.10.11:15672 默认 guest 用户,密码也是 guest
第9章 备份与迁移
9.1 将容器保存为镜像 [可选配置]
将容器保存为镜像
docker commit [-m=”提交的描述信息”] [-a=”创建者”] 容器名称或容器ID 生成的镜像名[:标签名]查看容器是否有目录挂载
docker inspect --format=’{{.Mounts}}’ 容器名[root@localhost ~]# docker inspect --format='{{.Mounts}}' mytomcat
[{bind /usr/local/project /usr/local/tomcat/webapps true rprivate}] #有目录挂载
[root@localhost ~]# docker inspect --format='{{.Mounts}}' myredis
[{volume f1526b7cc6b33a26354db3ceec79d7c0dbdcc6da6535458dbb460e3acc982365 /var/lib/docker/volumes/f1526b7cc6b33a26354db3ceec79d7c0dbdcc6da6535458dbb460e3acc982365/_data /data local true }] #无目录挂载
[root@localhost ~]#9.1.1 将无目录挂载的容器保存为镜像
docker commit myredis myredismirror:1.0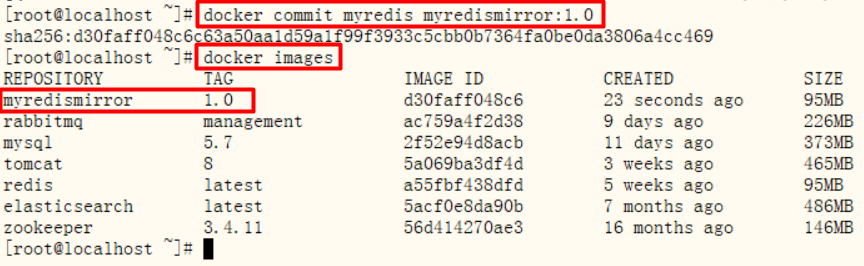
使用自己创建的镜像创建容器并启动容器
docker run -id --name=customredis -p 66379:6379 myredismirror:1.0[root@localhost ~]# docker run -id --name=customrabbitmq -p 5672:5672 -p 15672:15672 myrabbitmqmirror:1.0
832acad5412b20103fb4e7b3abded5ecd7d5e540bcb8dbfae42f2f290c446f2e
[root@localhost ~]# docker ps
CONTAINER ID IMAGE COMMAND CREATED STATUS PORTS NAMES
832acad5412b myrabbitmqmirror:1.0 "docker-entrypoint.s…" 8 seconds ago Up 8 seconds 4369/tcp, 5671/tcp, 0.0.0.0:5672->5672/tcp, 15671/tcp, 25672/tcp, 0.0.0.0:15672->15672/tcp customrabbitmq
[root@localhost ~]#可以成功访问RabbitMQ管理界面
http://192.168.10.11:15672 默认 guest 用户,密码也是 guest
9.1.2将有目录挂载的容器保存为镜像
问题:如果Docker对容器挂载了数据目录, 在将容器保存为镜像时,数据不会被保存到镜像中
原因:因为宿主机与容器做了路径映射,再commit一个新的镜像时,该路径下的所有数据都会被抛弃,不会被保存到新镜像中.
解决办法:
步骤1.目录挂载方法
先把在宿主机的数据备份在某个目录下,在 docker run 的时候使用-v参数将宿主机上的目录映射到容器里的目标路径中
(tomcat是 /usr/local/tomcat/webapps ,mysql是var/lib/mysql)
步骤2.拷贝方法
先把在宿主机的数据备份在某个目录下,通过拷贝的方法 docker cp 将备份的数据复制进容器里的目标路径中
(tomcat是 /usr/local/tomcat/webapps, mysql是var/lib/mysql)
9.1.2.1 将有目录挂载的Tomcat保存成镜像
查看数据保存的位置
docker inspect --format='{{.Mounts}}' mytomcat [{bind /usr/local/project /usr/local/tomcat/webapps true rprivate}]将宿主机/usr/local/project目录下的数据备份一份到baseproject目录下
cp -rf /usr/local/project/ /usr/local/baseproject将有目录挂载的tomcat容器保存为镜像
docker commit mytomcat mytomcatmirror:1.0用自己创建好的镜像创建带有目录挂载的容器,创建容器时,目录挂载的路径指定为备份目录
docker run -id --name=customtomcat -p 8081:8080 -v \
/usr/local/baseproject:/usr/local/tomcat/webapps --privileged=true mytomcatmirror:1.0登录customtomcat查看webapps下有parkour目录,parkour目录下有hello.html文件
[root@localhost /]# docker exec -it customtomcat /bin/bash
root@f6c9d4227f2b:/usr/local/tomcat# cd webapps
root@f6c9d4227f2b:/usr/local/tomcat/webapps# ls
parkour测试访问 http://192.168.10.11:8081/parkour/hello.html 出现下面页面,说明目录挂载成功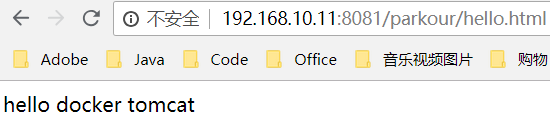
9.1.2.2 将有目录挂载的MySQL保存成镜像
查看数据保存的位置
[{volume a37ef452bd82327059ac92dc8912f201e45ae991e9661b1b1522e3e8a0add059 /var/lib/docker/volumes/a37ef452bd82327059ac92dc8912f201e45ae991e9661b1b1522e3e8a0add059/_data /var/lib/mysql local true }]在宿主机目录下创建一个文件a.txt内容为parkour
cd var/lib/docker/volumes/a37ef452bd82327059ac92dc8912f201e45ae991e9661b1b1522e3e8a0add059/_data
vim a.txta.txt文件中添加内容parkour后保存退出
将宿主机目录下的数据备份一份到/usr/local/mysqldata目录下
cp /var/lib/docker/volumes/a37ef452bd82327059ac92dc8912f201e45ae991e9661b1b1522e3e8a0add059/_data /usr/local/mysqldata将有目录挂载的mysql容器保存为镜像
[root@localhost /]# docker commit mymysql mymysqlmirror:1.0用自己创建好的镜像创建带有目录挂载的容器,创建容器时,目录挂载的路径指定为备份目录
docker run -id --name=custommysql -p 3307:3306 -v /usr/local/mysqldata:/var/lib/mysql --privileged=true -e MYSQL_ROOT_PASSWORD=root mymysqlmirror:1.0登录custommysql查看/var/lib/mysql下有a.txt文件文件的内容为parkour
[root@localhost /]# docker exec -it custommysql /bin/bash
root@b22998bf271d:/# cd var/lib/mysql
root@b22998bf271d:/var/lib/mysql# cat a.txt
parkour使用SQLyog远程登录MySQL出现下面页面,说明目录挂载成功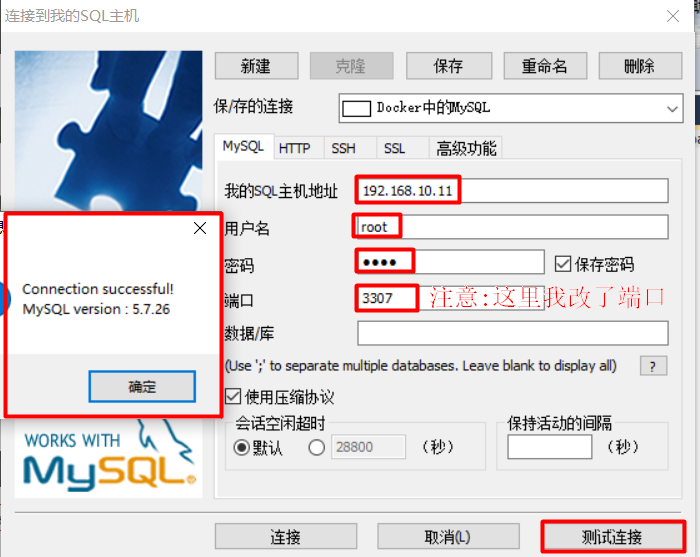
9.2 备份镜像
[root@localhost /]# docker save -o customtomcat.tar mytomcatmirror:1.0
[root@localhost /]# ls
bin boot customtomcat.tar dev etc home lib lib64 media mnt opt proc root run sbin srv sys tmp usr var9.3 恢复镜像与迁移镜像
首先我们需要先删除掉mytomcatmirror:1.0镜像(注意先停止并删除所有引用了的容器)
执行加载命令使用tar压缩文件恢复镜像
docker load -i customtomcat.tar再次查看所有镜像,发现镜像已恢复, 接着就又可以使用此镜像进行创建容器了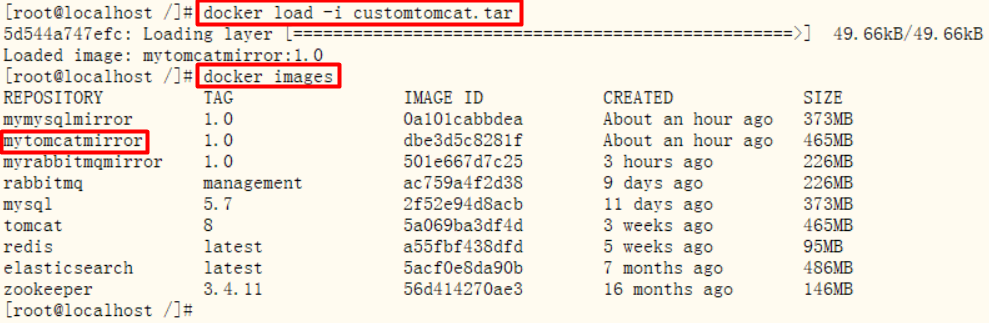
第10章 Dockerfile语法与实战
10.1使用Dockerfile构建docker镜像的步骤
是由一系列命令和参数组成的用于构建Docker镜像的脚本文件
使用Dockerfile构建docker镜像的步骤
- 编写dockerfile文件
- 通过docker build命令生成新的镜像
- 通过docker run命令运行
10.2 Dockerfile文件内容示例
FROM scratch #基础镜像, scratch相当于java中的object
ADD centos-7-x86_64-docker.tar.xz /
LABEL org.label-schema.schema-version="1.0" \ #标签说明
org.label-schema.name="CentOS Base Image" \
org.label-schema.vendor="CentOS" \
org.label-schema.license="GPLv2" \
org.label-schema.build-date="20190305"
CMD ["/bin/bash"] # 默认执行的命令,创建运行容器时最后会加上 /bin/bash,
# 所以创建容器时,可不加 /bin/bash ,即如下:
# docker run -it --name=mycentos0 centos:7
# 如果加了,则在后面采用我们自己加的命令执行/bin/bash10.3 Dockerfile语法规则
- 每条指令的保留字都必须为大写字母且后面至少要有一个参数
- 执行顺序按从上往下执行。
- # 用于注释
- 每条指令都会创建一个新的镜像层,并对镜像进行提交
10.4 Dockerfile的执行流程
- Docker 从基础镜像运行一个容器
- 执行每一条指定并对容器作出修改
- 执行类似 docker commit 的操作提交一个新的镜像层
- docker 再基于刚提交的镜像运行一个新容器
- 执行 Dockerfile 中的下一条指令直到所有指令都执行完成
10.5 Dockerfile常用指令及其作用
| 指令(大写的是保留字) | 作用 |
|---|---|
| FROM image_name:tag | 基础镜像,基于哪个基础镜像启动构建流程 |
| MAINTAINER user_name | 镜像的创建者的姓名和邮箱地址等 |
| COPY source_dir/file dest_dir/file | 和ADD相似,但是如果有压缩文件并不能解压 |
| ADD source_dir/file dest_dir/file | 将宿主机的文件复制到容器内,如果是一个压缩文件, 将会在复制后自动解压 |
| ENV key value | 设置环境变量 (可以写多条) |
| RUN command | 是Dockerfile的核心部分(可以写多条),运行到当前行要执行的其他命令(可想象成sout(“aaa”) ) |
| WORKDIR path_dir | 设置工作目录,当创建容器后,命令终端默认登录进来后所在的目录。未指定则为根目录 / |
| EXPOSE port | 当前对外暴露的端口号,使容器内的应用可以通过端口和外界交互 |
| CMD argument | Dockerfile中可以有多个CMD,但是只有最后一个会生效。在构建容器时,会被 docker run 后面指定的参数覆盖 |
| ENTRYPOINT argument | 和CMD相似,但是并不会被docker run指定的参数覆盖,而是追加参数 |
| VOLUME | 将宿主机文件夹挂载到容器中 |
10.6 Dockerfile构建镜像实战
需求: 构建一个JDK镜像
步骤:
1.在宿主机上创建目录,并切换到新创建的目录中
mkdir -p /usr/local/mydocker
cd /usr/local/mydocker2.下载jdk-8u111-linux-x64.tar.gz并上传到服务器(虚拟机)中的/usr/local/mydocker目录(可以使用ftp上传)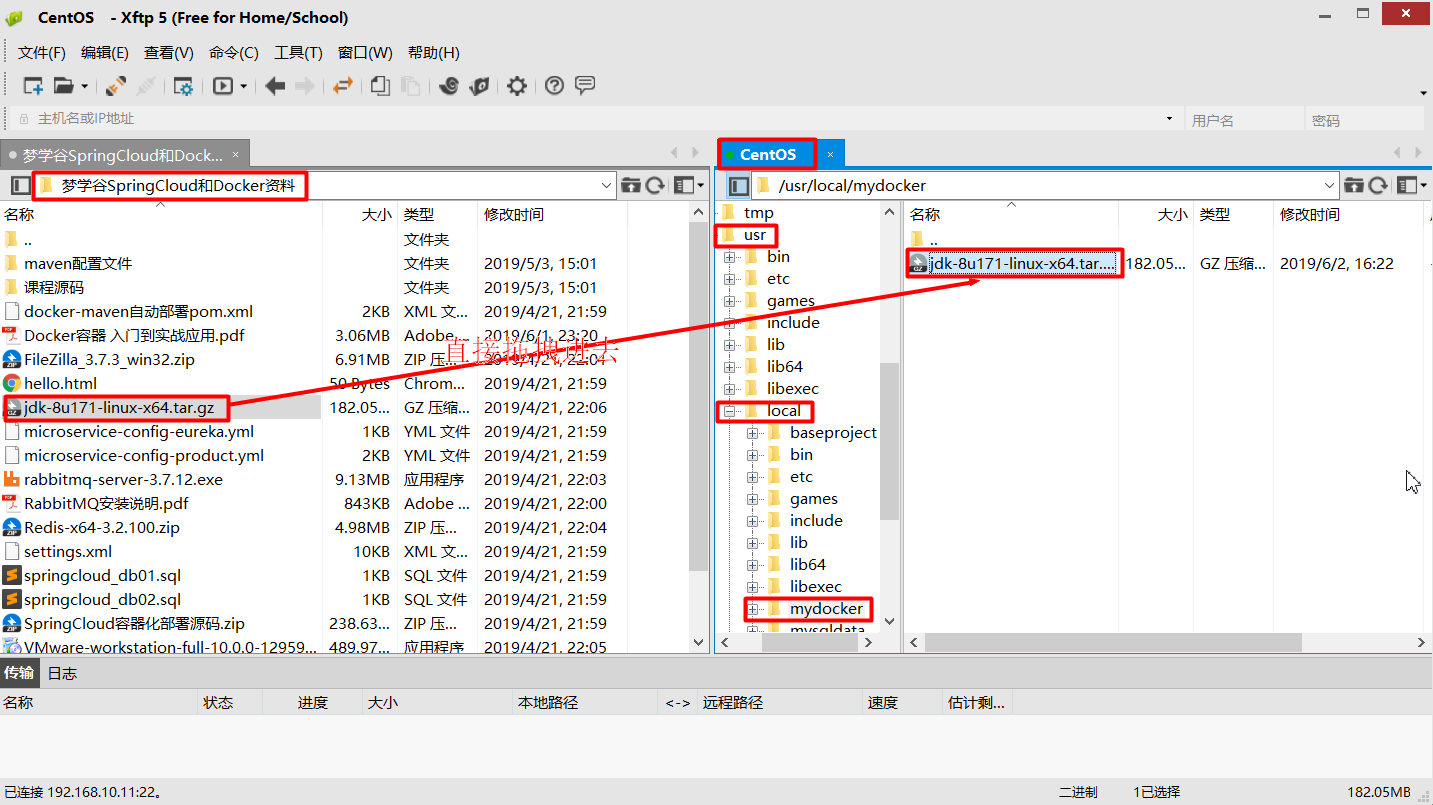

3.创建一个Dockerfile文件vim Dockerfile然后按字母i插入状态,粘贴以下内容
#来自基础镜像
FROM centos:7
#指定镜像创建者信息
MAINTAINER parkour
#切换工作目录 /usr/local
WORKDIR /usr/local
#创建一个存放jdk的路径
RUN mkdir /usr/local/java
#将jdk压缩包复制并解压到容器中/usr/local/java
ADD jdk-8u171-linux-x64.tar.gz /usr/local/java
#配置java环境变量
ENV JAVA_HOME /usr/local/java/jdk1.8.0_171
ENV JRE_HOME $JAVA_HOME/jre
ENV CLASSPATH $JAVA_HOME/lib/dt.jar:$JAVA_HOME/lib/tools.jar:$JRE_HOME/lib:$CLASSPATH
ENV PATH $JAVA_HOME/bin:$PATH
CMD ["/bin/bash"]4.构建镜像语法
docker build [-f 指定Dockerfile所在路径与文件名] -t 生成的镜像名:标签名 .注意:后面的空格和点不能省略,点表示当前目录
[可选参数] 如果未指定-f的值,则找当前目录下名为Dockerfile的文件
示例: 生成镜像名为jdk,标签为1.8
docker build -t jdk:1.8 .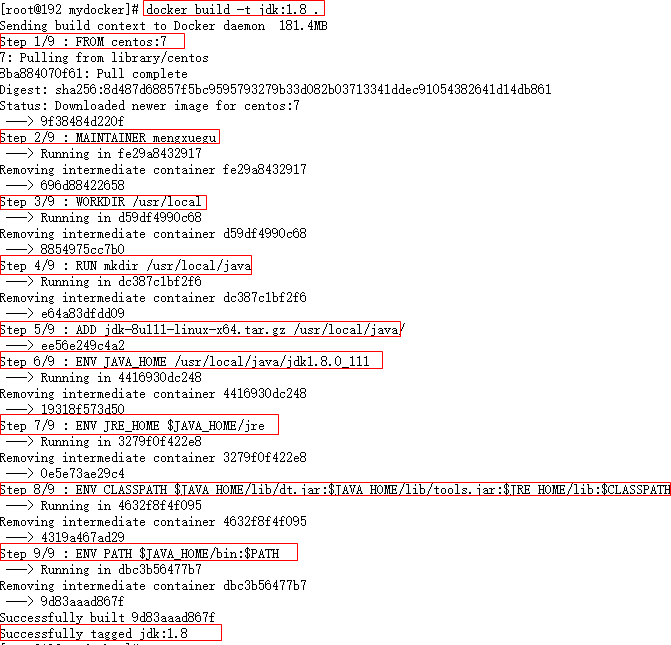

5.查看镜像是否构建完成
6.使用构建好的镜像创建容器
docker run -it –name=myjdk8 jdk:1.8 /bin/bash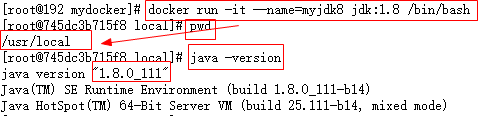
大功告成,工作目录是 /usr/local
第11章 本地镜像发布到阿里云仓库
11.1 阿里云镜像仓库配置
1.登录阿里云控制台上找到容器镜像服务,创建镜像仓库,(选择本地仓库,创建镜像仓库)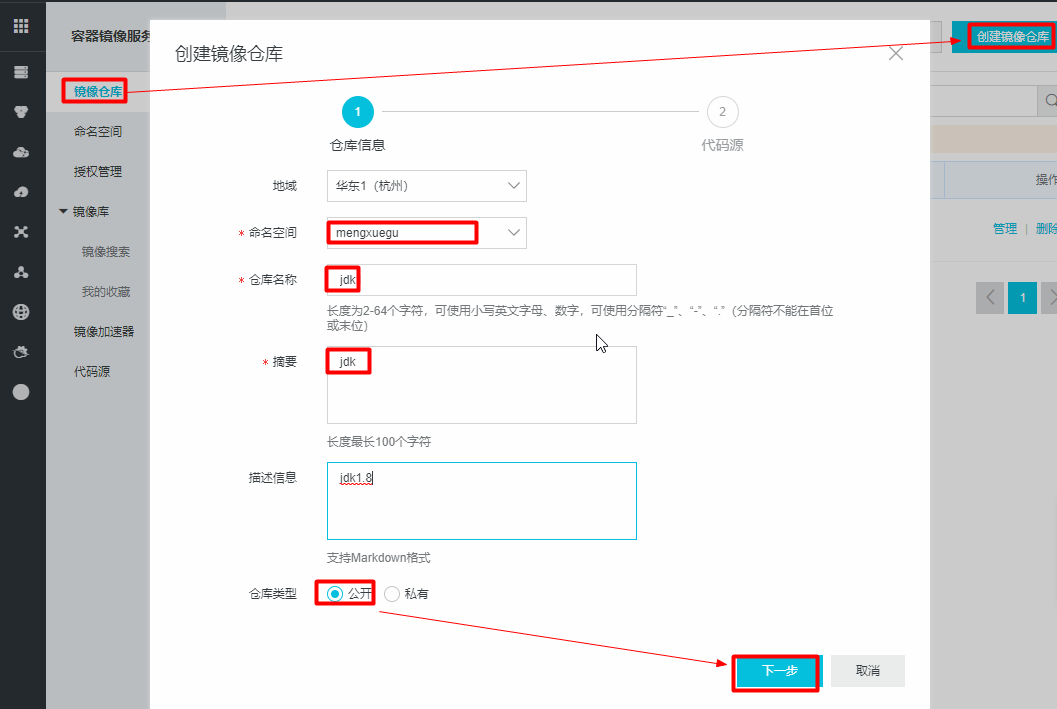
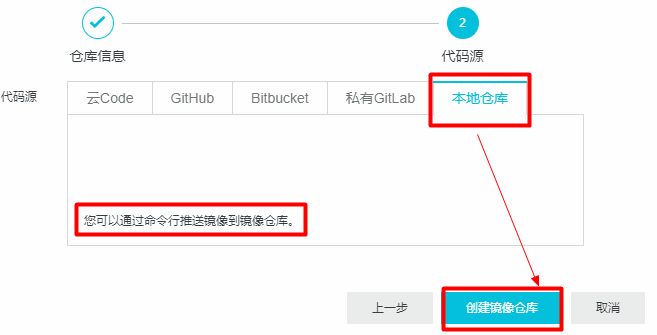
2.点击仓库右边的管理进行查看推送镜像到Registry的操作指南
3.推送镜像到Registry指南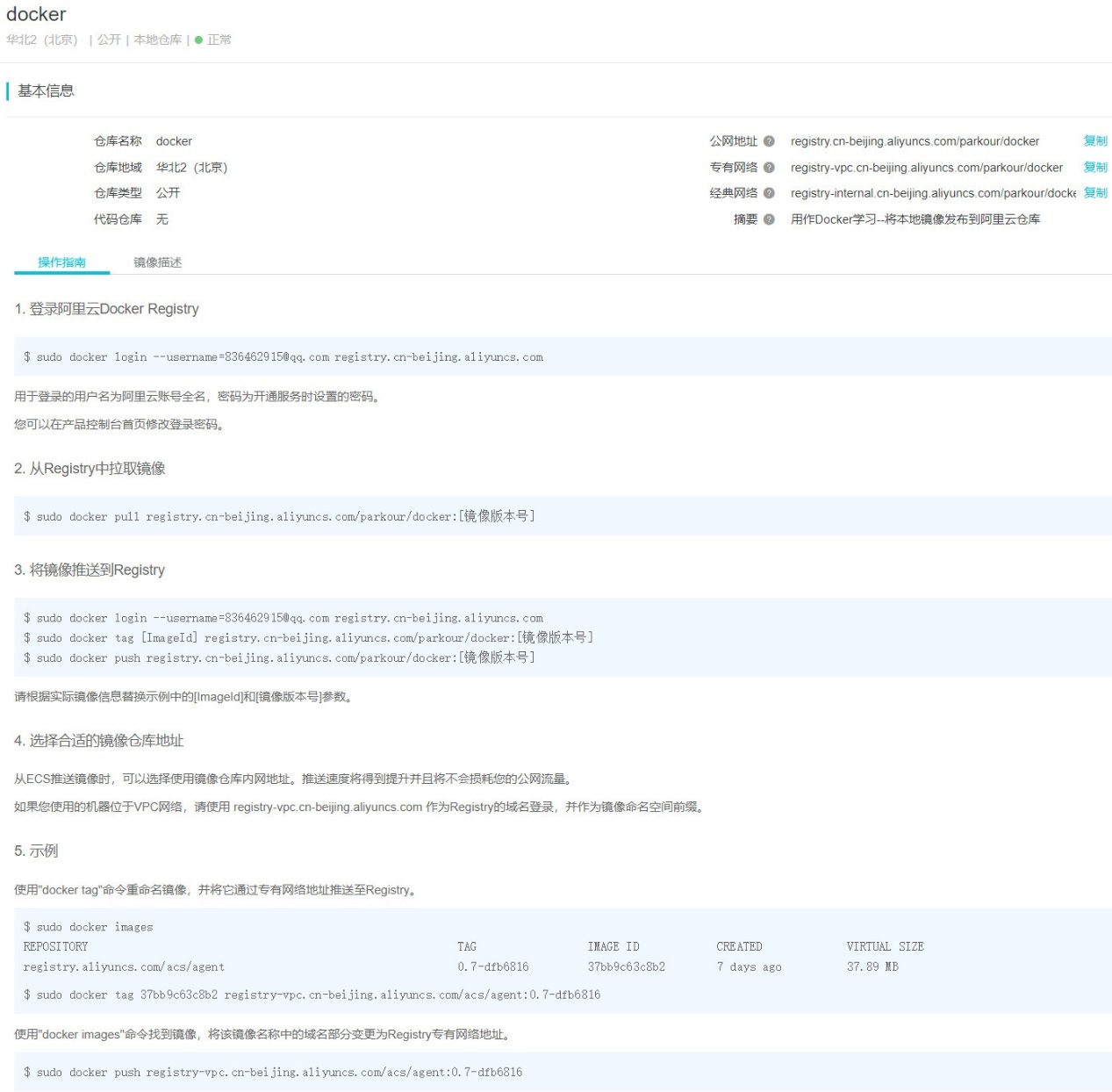
11.2 本地镜像发布到阿里云镜像仓库
需求: 将本地镜像tomcat:8推送到阿里云镜像仓库(每个人的registry地址不一样)
1.登录阿里云Docker Registry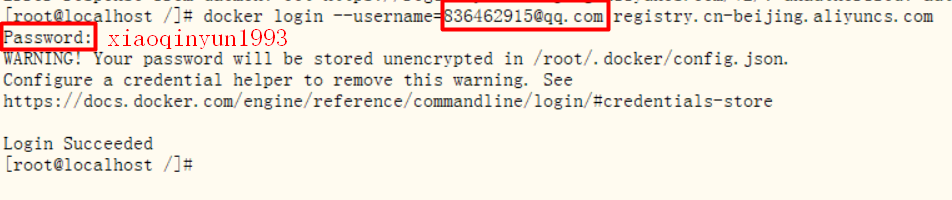
2.标记此镜像为阿里云仓库的镜像
docker tag 894b39cf2fa1 registry.cn-beijing.aliyuncs.com/parkour/docker:8
3.将镜像推送到阿里云仓库
docker push registry.cn-beijing.aliyuncs.com/parkour/docker:8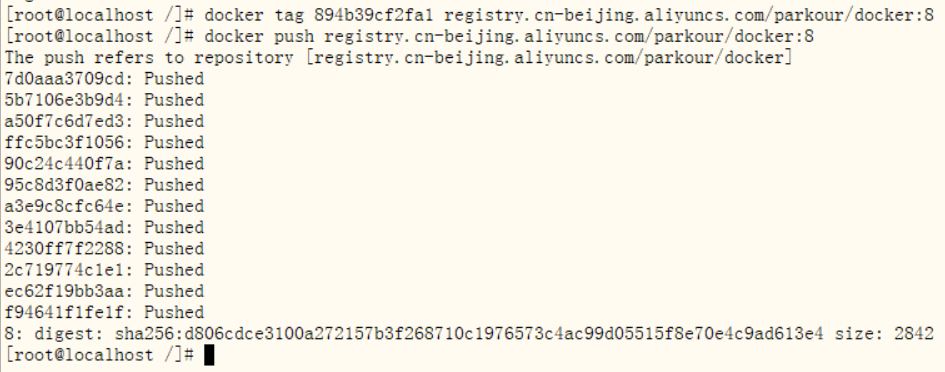
4.去阿里云镜像仓库中查看推送成功的镜像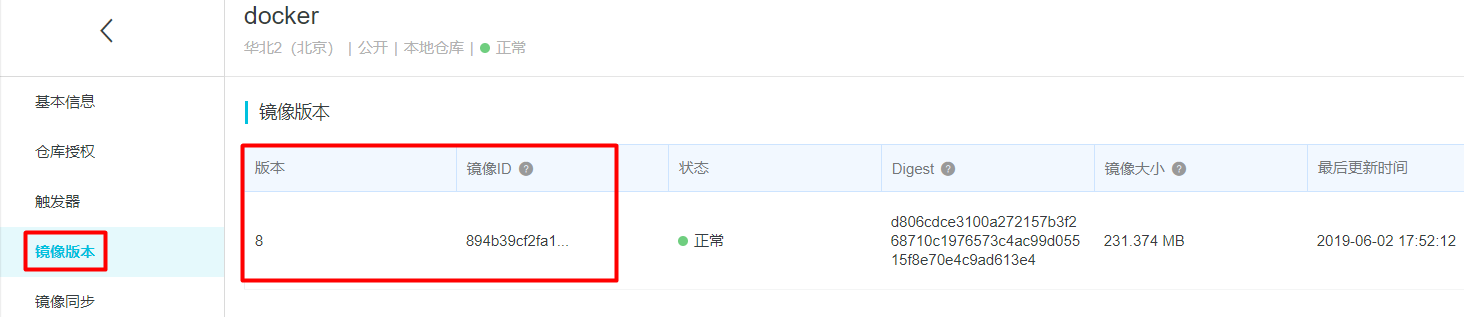
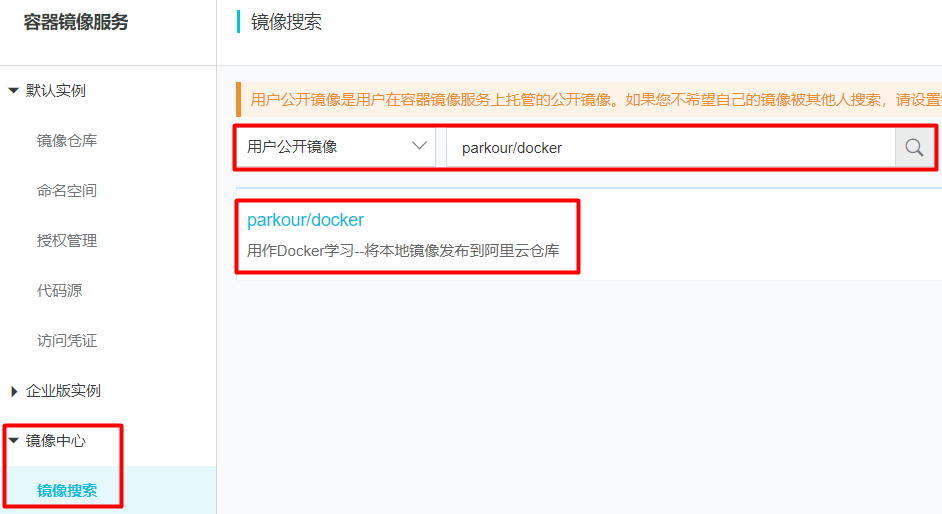
5.从阿里云仓库中拉取自己上传的镜像并创建容器
894b39cf2fa19836108efcaef41875c446c65a7f2f8a8b4284a013d84838774e
1.复制仓库中的镜像地址,用于拉取Registry中的tomcat:8镜像 (注意docker:8 后面有个空格)
docker pull registry.cn-beijing.aliyuncs.com/parkour/docker:8 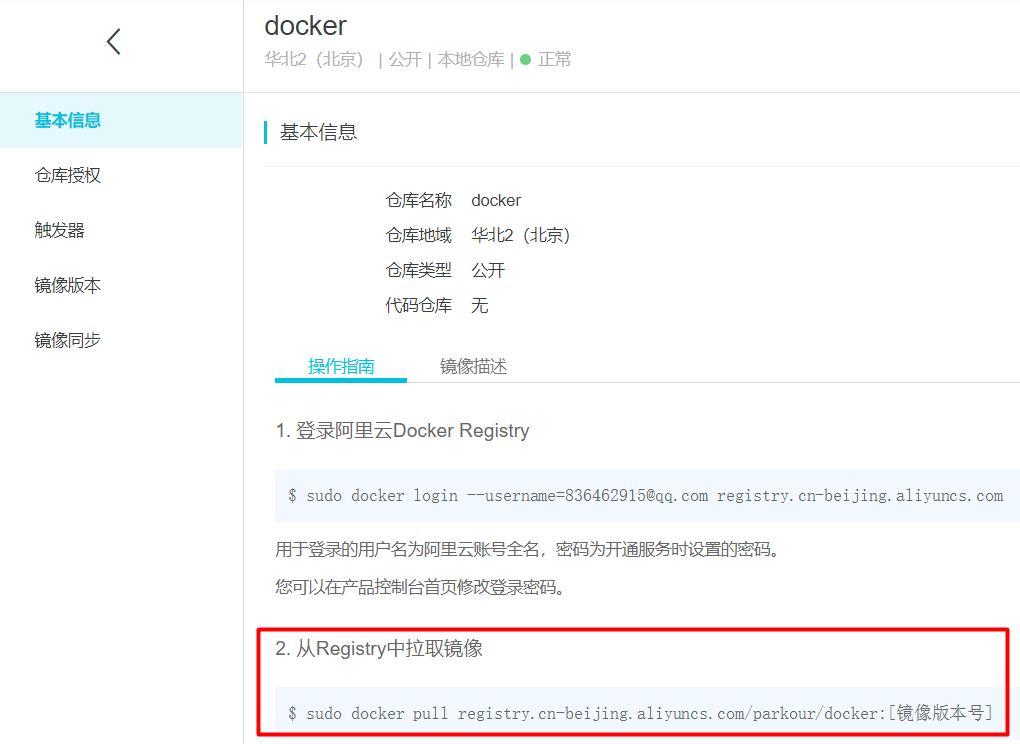
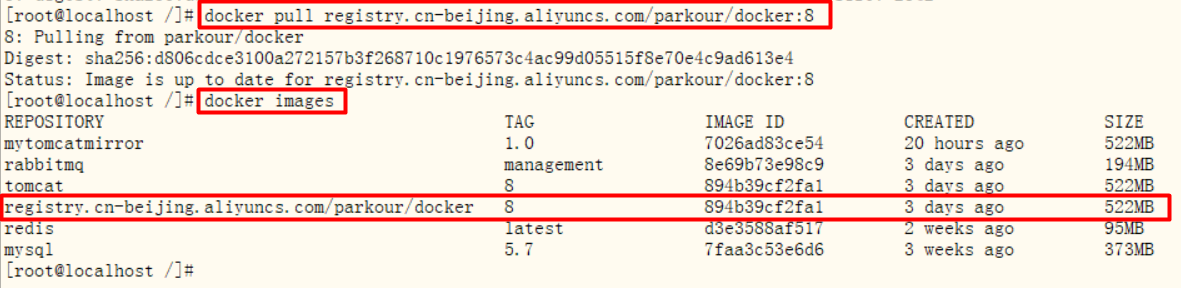
2.使用从阿里云仓库中拉取的镜像创建容器

第12章 微服务Docker容器化自动部署
12.1 微服务部署方法
1.传统手动部署:首先基于源码打包生成jar包(或war包),将jar包(或war包)上传至虚 拟机并拷贝至JDK容器。
2.通过Maven插件自动部署:对于数量众多的微服务,手动部署无疑是非常麻烦的做法,并且容易出错。
所以我们这 里学习如何自动部署,这也是企业实际开发中经常使用的方法。
以下采用 Maven 插件自动部署
12.2 配置Maven 环境变量
1.因为我们后面要在cmd命令行窗口使用 mvn 指令,所以要在本地配置Maven环境变量(如已配置请忽略)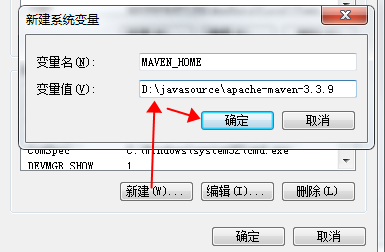
然后在Path中追加 ;%MAVEN_HOME%\bin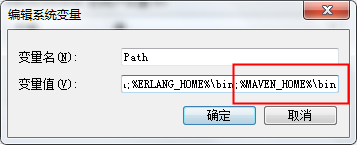
2.cmd命令窗口测试(后面也会在IDEA上操作,所以需要重启计算机才可以使用)
12.3 修改Docker配置
如果不知道docker.service文件在哪个目录下,可以通过使用下面两个命令进行查看
systemctl disable docker
systemctl enable docker1.修改宿主机的docker配置,让其docker服务可以远程访问, 暴露的docker服务端口号 2375
vim /bin/systemed/system/docker.service在 ExecStart= 后面添加如下配置
-H tcp://0.0.0.0:2375 -H unix:///var/run/docker.sock0.0.0.0代表所有 ip ,也可指定 ip
修改后如下:
2.刷新配置,重启服务
systemctl daemon-reload
systemctl restart docker3.验证是否生效,访问:http://192.168.10.11:2375/version , 响应如下内容则成功:
如果访问不到,则查看防火墙是否关闭
systemctl status firewalld # 查看状态
systemctl stop firewalld # 关闭
systemctl disable firewalld # 开机禁用12.4 自动部署 Config 服务端
使用Maven插件自动部署 Config 配置中心:microservice-cloud-11-config-server-5001
1.在Maven的安装目录下的setting.xml文件中添加阿里云用户名和密码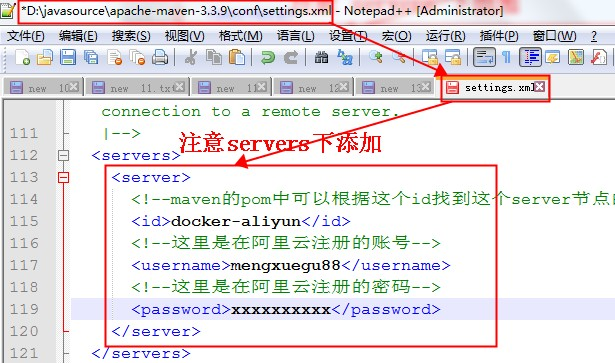
2.在 microservice-cloud-11-config-server-5001 工程 pom.xml 增加插件配置
位于:Docker\Docker配套资源文件\docker-maven自动部署pom.xml
<build>
<finalName>app</finalName>
<plugins>
<!-- 此插件一定要在其他构建插件之上,否则打包文件会有问题。 -->
<plugin>
<groupId>org.springframework.boot</groupId>
<artifactId>spring-boot-maven-plugin</artifactId>
</plugin>
<!-- docker的maven插件,官网:
https://github.com/spotify/docker-maven-plugin -->
<plugin>
<groupId>com.spotify</groupId>
<artifactId>docker-maven-plugin</artifactId>
<version>1.0.0</version>
<!--生成镜像相关配置-->
<configuration>
<!-- 将forceTags设为true,这样就会覆盖构建相同标签的镜像 -->
<forceTags>true</forceTags>
<!-- 远程 docker 宿主机地址, 端口号是/lib/systemd/system/docker.service所暴露的端口号, 生成镜像到docker中 -->
<dockerHost>http://192.168.10.11:2375</dockerHost>
<!--内容是之前修改的maven的settings.xml配置文件中,server节点的id-->
<serverId>docker-aliyun</serverId>
<!-- 镜像名:阿里云镜像仓库地址
${project.artifactId}引用当前工程名,
${project.version}引用当前工程版本号
registry.cn-hangzhou.aliyuncs.com/mengxuegu/demo:0.0.1-SNAPSHOT -->
<imageName>registry.cn-beijing.aliyuncs.com/parkour/${project.artifactId}:${project.version}</imageName>
<!--基础镜像-->
<!--<baseImage>jdk1.8</baseImage>-->
<baseImage>java</baseImage>
<!--类似于Dockerfile的ENTRYPOINT指令-->
<entryPoint>["java", "-jar", "/${project.build.finalName}.jar"]</entryPoint>
<resources>
<resource> <!-- 指定打包的资源文件 -->
<targetPath>/</targetPath> <!-- 指定要复制的目录路径,这里是当前目录 -->
<directory>${project.build.directory}</directory> <!-- 指定要复制的根目录,这里是target目录 -->
<include>${project.build.finalName}.jar</include> <!-- 这里指定最后生成的jar包 -->
</resource>
</resources>
</configuration>
</plugin>
</plugins>
</build>3.在阿里云创建一个microservice-cloud-11-config-server-5001仓库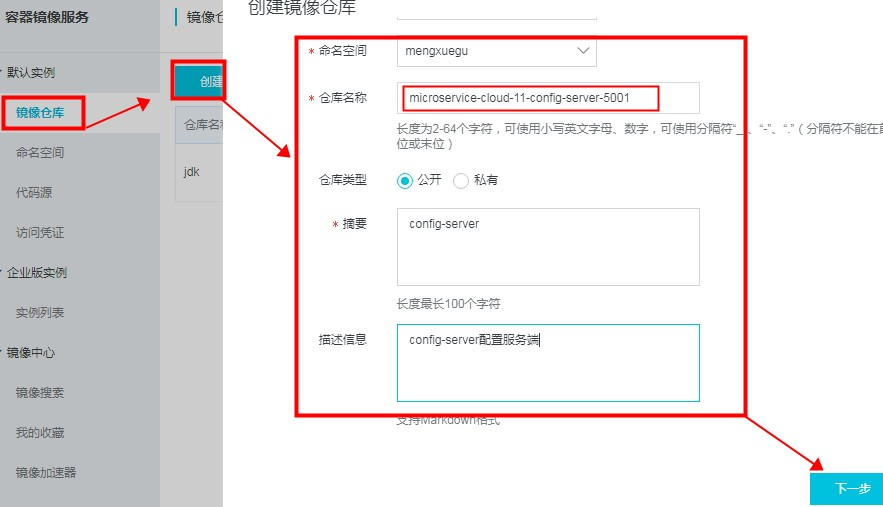
4.在CMD的命令提示符下,进入microservice-cloud-11-config-server-5001工程所在的目录,输入以下 命令, 进行打包和上传镜像
(mvn clean package 打包成jar ,然后docker:build构建成镜像,-DpushImage推送到仓库):
如果报mvn不是内部命令,则maven配置环境变量,然后重启电脑
mvn clean package docker:build -DpushImage
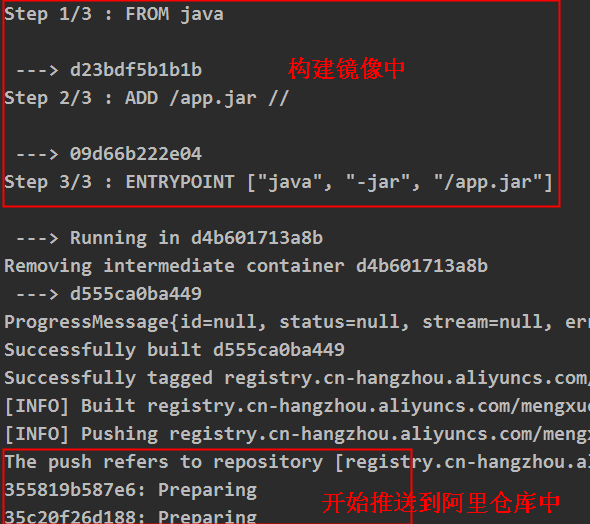
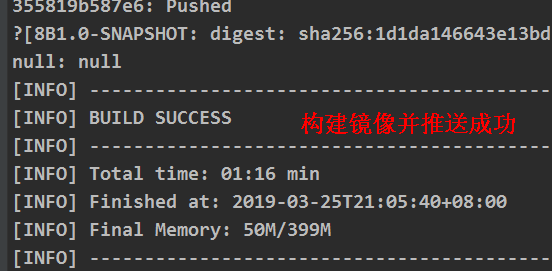
如果报连接超时Timeout:
Exception caught: Timeout: GET http://192.168.10.11:2375/version: com.spotify.docker.client.shaded.javax.ws.rs.ProcessingException: org.apache.http.conn.ConnectTimeoutException: Connect to 192.168.10.11:2375
[/192.168.10.12] failed: connect timed out -> [Help 1]解决:查看宿主机防火墙有没关闭或者是上面暴露端口号配置是否正确
5.宿主机查看docker上就有microservice-cloud-11-config-server-5001镜像
6.去阿里云仓库查看, 镜像ID为 d555ca0ba449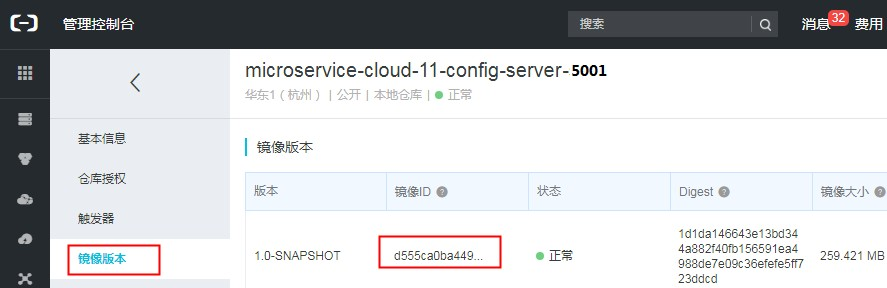
7.启动容器,其中 d555ca0ba449 是镜像ID
docker run -it --name=config_server -p 5001:5001 d555ca0ba449 /bin/bash
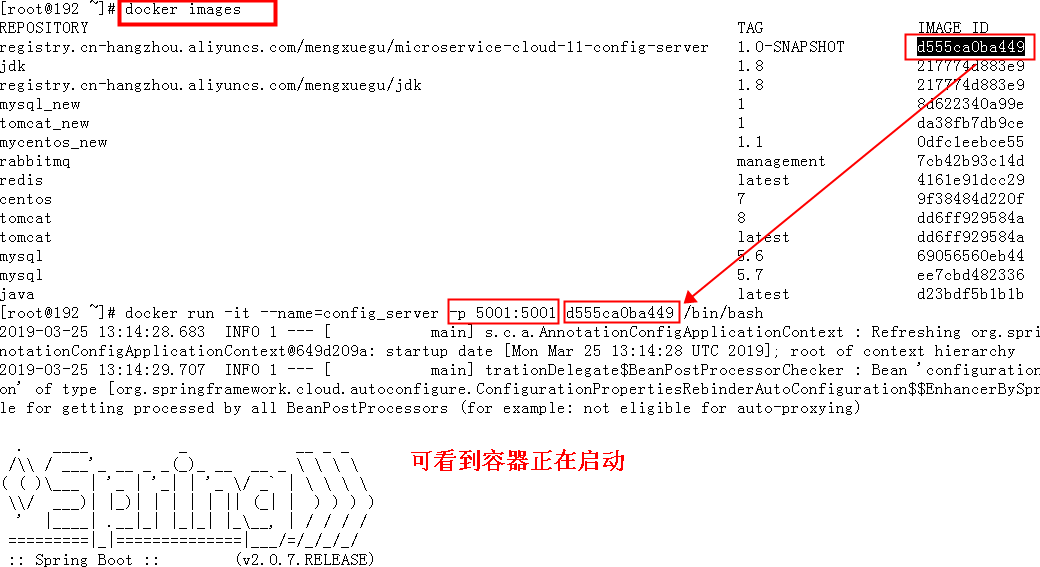
上面查看日志启动正常,你可以再采用守护容器方式创建容器在后台进行运行。
如果存在 config_server 容器,则把它先停止再删除
docker stop config_server
docker rm config_server创建守护容器
docker run -id --name=config_server -p 5001:5001 d555ca0ba4498.测试,项目启动需要一定时间,所以过一会访问配置内容:
http://192.168.10.11:5001/microservice-config-product-dev.yml
12.5 自动部署 Eureka 注册中心
保证 Config 服务端容器是启动状态 ,因为 Eureka 需要连接它

在阿里云创建一个microservice-cloud-13-eureka-config-6001仓库
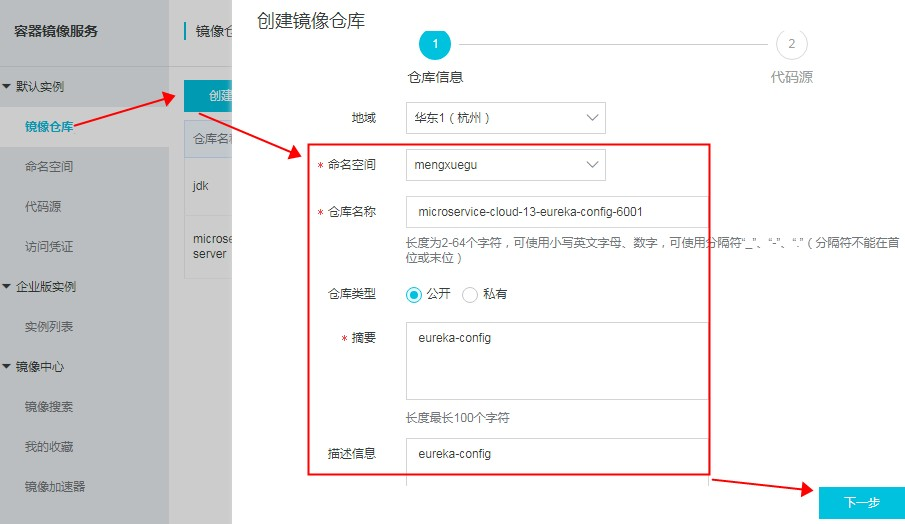
修改 GitHub 上面的 microservice-config-eureka.yml 文件中的
eureka.instance.hostname 和 eureka.client.serviceUrl.defaultZone
完整配置位于:Docker配套资源文件\microservice-config-eureka.yml
eureka:
instance:
hostname: 192.168.10.11 #修改此处
client:
registerWithEureka: false
fetchRegistry: false
serviceUrl:
defaultZone: http://${eureka.instance.hostname}:6001/eureka/ # 修改此处
server:
enable-self-preservation: true # 开启自我保护机制*****************修改microservice-cloud-13-eureka-config-6001工程中bootstrap.yml 的Config服务端地址:
uri: http://192.168.10.11:5001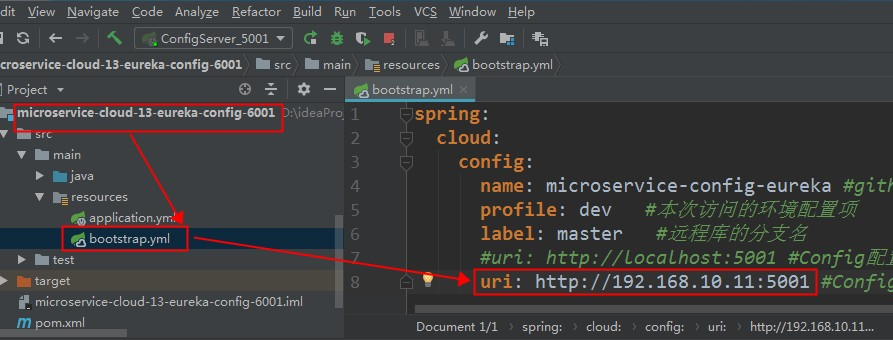
注意一定要修改,不然启动会报错在microservice-cloud-13-eureka-config-6001工程pom.xml中增加插件配置
<build> <finalName>app</finalName> <plugins> <!-- 此插件一定要在其他构建插件之上,否则打包文件会有问题。 --> <plugin> <groupId>org.springframework.boot</groupId> <artifactId>spring-boot-maven-plugin</artifactId> </plugin> <!-- docker的maven插件,官网: https://github.com/spotify/docker-maven-plugin --> <plugin> <groupId>com.spotify</groupId> <artifactId>docker-maven-plugin</artifactId> <version>1.0.0</version> <!--生成镜像相关配置--> <configuration> <!-- 将forceTags设为true,这样就会覆盖构建相同标签的镜像 --> <forceTags>true</forceTags> <!-- 远程 docker 宿主机地址, 端口号是/lib/systemd/system/docker.service所暴露的端口号, 生成镜像到docker中 --> <dockerHost>http://192.168.10.11:2375</dockerHost> <!--内容是之前修改的maven的settings.xml配置文件中,server节点的id--> <serverId>docker-aliyun</serverId> <!-- 镜像名:阿里云镜像仓库地址 ${project.artifactId}引用当前工程名, ${project.version}引用当前工程版本号 registry.cn-hangzhou.aliyuncs.com/mengxuegu/demo:0.0.1-SNAPSHOT --> <imageName>registry.cn-beijing.aliyuncs.com/parkour/${project.artifactId}:${project.version}</imageName> <!--基础镜像--> <!--<baseImage>jdk1.8</baseImage>--> <baseImage>java</baseImage> <!--类似于Dockerfile的ENTRYPOINT指令--> <entryPoint>["java", "-jar", "/${project.build.finalName}.jar"]</entryPoint> <resources> <resource> <!-- 指定打包的资源文件 --> <targetPath>/</targetPath> <!-- 指定要复制的目录路径,这里是当前目录 --> <directory>${project.build.directory}</directory> <!-- 指定要复制的根目录,这里是target目录 --> <include>${project.build.finalName}.jar</include> <!-- 这里指定最后生成的jar包 --> </resource> </resources> </configuration> </plugin> </plugins> </build>在CMD的命令提示符下,进入microservice-cloud-13-eureka-config-6001工程所在的目录,输入以下命令进 行打包和上传镜像
(mvn clean package 打包成jar ,然后docker:build构建成镜像,-DpushImage推送到仓库):
mvn clean package docker:build -DpushImage
效果同 config 服务端一样
宿主机查看 docker 镜像 , 镜像ID为 3b6efaf22549

去阿里云仓库查看, 镜像ID为 3b6efaf22549
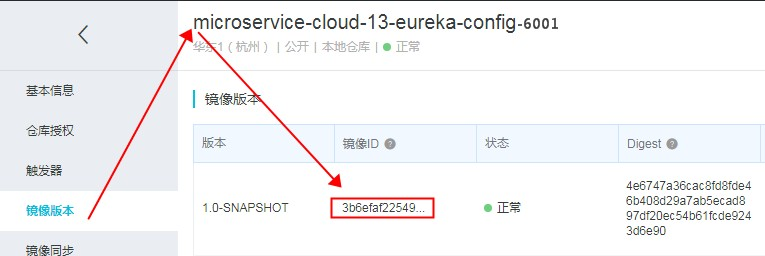
启动容器,其中 3b6efaf22549 是镜像ID
docker run -it --name=eureka_server -p 6001:6001 3b6efaf22549 /bin/bash
上面查看日志启动正常,你可以再采用守护容器方式创建容器在后台进行运行# 如果存在 eureka_server 容器,则把它先停止再删除 docker stop eureka_server docker rm eureka_server \# 创建守护容器 docker run -id --name=eureka_server -p 6001:6001 3b6efaf22549如果报错 Cannot execute request on any known server,说明 bootstrap.yml 的IP没有更改
com.netflix.discovery.shared.transport.TransportException: Cannot execute request on any known server测试,访问Eureka注册中心:
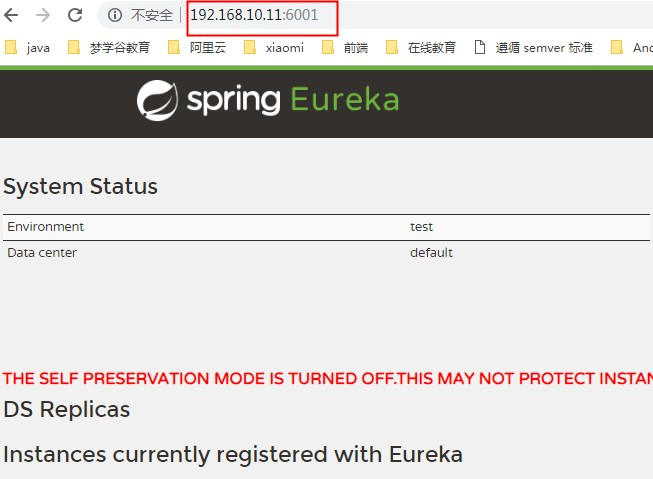
12.6 自动部署 Product 商品提供者
在阿里云创建一个microservice-cloud-14-product-config-8001仓库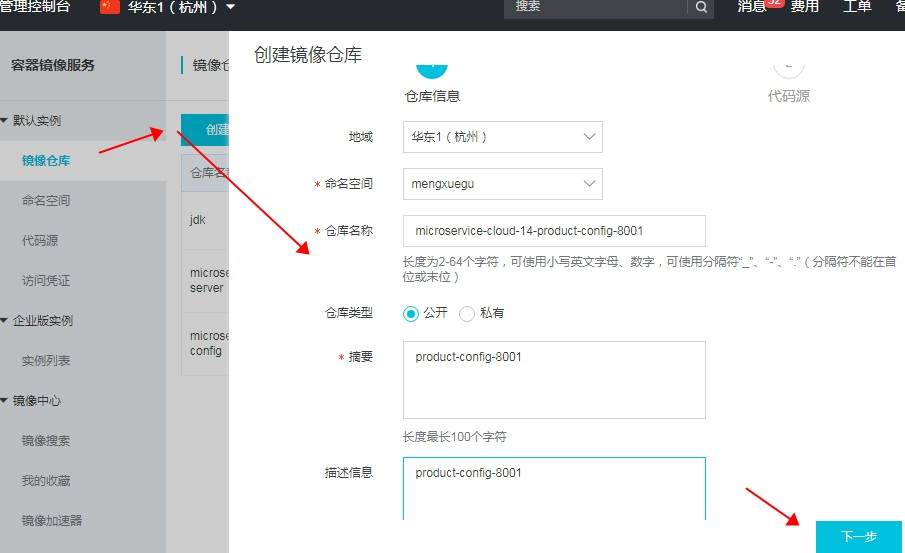
保证 config_server 和 eureka_server 都是Up启动状态

启动 MySQL5.7 和 RabbitMQ 容器,因为需要使用
docker start mxg_mysql docker start mxg_rabbitmq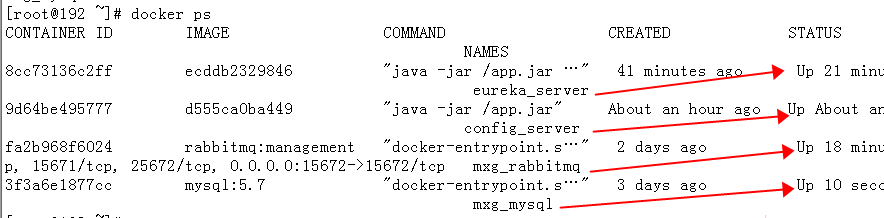
导入商品提供者数据到端口号是 33306 的 MySql 容器中 直接将以下脚本导入即可
脚本位于: Docker配套资源文件\springcloud_db01.sql 和 springcloud_db02.sql
- 修改 GitHub上面的 microservice-config-product.yml 文件,修改数据库地址和密码、eureka地址
spring.datasource.url 、spring.datasource.password 和 eureka.client.serviceUrl.defaultZone
注意数据库端口:33306
完整配置位于: Docker配套资源文件\microservice-config-product.yml
spring:
profiles: dev # 开发环境
application:
name: microservice-product-config #服务名
datasource:
type: com.alibaba.druid.pool.DruidDataSource
driver-class-name: com.mysql.cj.jdbc.Driver
url: jdbc:mysql://192.168.10.11:33306/springcloud_db02?serverTimezone=GMT%2B8
username: root
password: root
eureka:
client:
registerWithEureka: true
fetchRegistry: true
serviceUrl:
defaultZone: http://192.168.10.11:6001/eureka- 修改 microservice-cloud-14-product-config-8001 工程中的 bootstrap.yml 配置:
config服务端与rabbitmq地址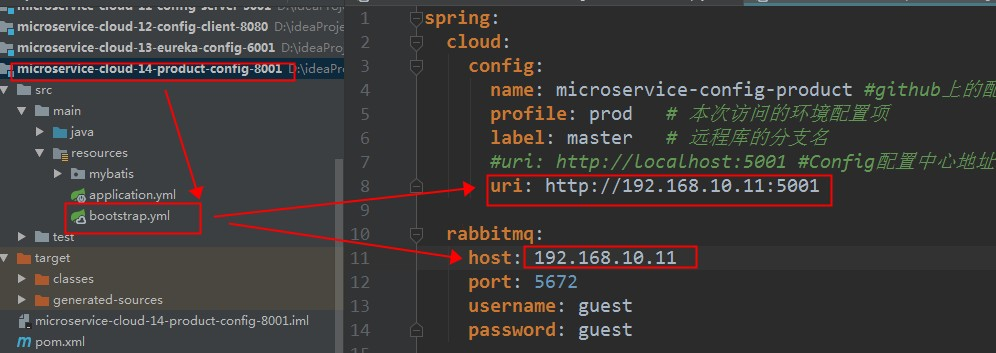
spring:
cloud:
config:
name: microservice-config-product #github上的配置名称,注意没有yml后缀名
profile: prod # 本次访问的环境配置项
label: master # 远程库的分支名
# uri: http://localhost:5001 #Config配置中心地址,通过它获取microservice- config-product.yml配置信息
uri: http://192.168.10.11:5001
rabbitmq:
host: 192.168.10.11
port: 5672
username: guest
password: guest
\# 暴露触发消息总线的地址
management:
endpoints:
web:
exposure:
include: bus-refresh- 在microservice-cloud-14-product-config-8001工程 pom.xml 增加插件配置
<build> <finalName>app</finalName> <plugins> <!-- 此插件一定要在其他构建插件之上,否则打包文件会有问题。 --> <plugin> <groupId>org.springframework.boot</groupId> <artifactId>spring-boot-maven-plugin</artifactId> </plugin> <!-- docker的maven插件,官网: https://github.com/spotify/docker-maven-plugin --> <plugin> <groupId>com.spotify</groupId> <artifactId>docker-maven-plugin</artifactId> <version>1.0.0</version> <!--生成镜像相关配置--> <configuration> <!-- 将forceTags设为true,这样就会覆盖构建相同标签的镜像 --> <forceTags>true</forceTags> <!-- 远程 docker 宿主机地址, 端口号是/lib/systemd/system/docker.service所暴露的端口号, 生成镜像到docker中 --> <dockerHost>http://192.168.10.11:2375</dockerHost> <!--内容是之前修改的maven的settings.xml配置文件中,server节点的id--> <serverId>docker-aliyun</serverId> <!-- 镜像名:阿里云镜像仓库地址 ${project.artifactId}引用当前工程名, ${project.version}引用当前工程版本号 registry.cn-hangzhou.aliyuncs.com/mengxuegu/demo:0.0.1-SNAPSHOT --> <imageName>registry.cn-beijing.aliyuncs.com/parkour/${project.artifactId}:${project.version}</imageName> <!--基础镜像--> <!--<baseImage>jdk1.8</baseImage>--> <baseImage>java</baseImage> <!--类似于Dockerfile的ENTRYPOINT指令--> <entryPoint>["java", "-jar", "/${project.build.finalName}.jar"]</entryPoint> <resources> <resource> <!-- 指定打包的资源文件 --> <targetPath>/</targetPath> <!-- 指定要复制的目录路径,这里是当前目录 --> <directory>${project.build.directory}</directory> <!-- 指定要复制的根目录,这里是target目录 --> <include>${project.build.finalName}.jar</include> <!-- 这里指定最后生成的jar包 --> </resource> </resources> </configuration> </plugin> </plugins> </build> - 在CMD的命令提示符下,进入microservice-cloud-14-product-config-8001工程所在的目录,
输入以下命令进行打包和上传镜像(mvn clean package 打包成jar ,然后docker:build构建成镜像,-DpushImage推送到仓库):
mvn clean package docker:build -DpushImage
效果同 Config 一样
宿主机查看 docker 镜像 , 镜像ID为 628722467a73
去阿里云仓库查看,镜像ID为 628722467a73
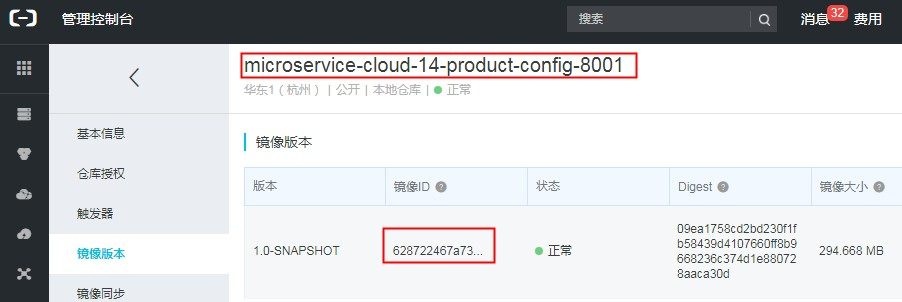
启动容器,其中 628722467a73是镜像ID
docker run -it --name=product_config -p 8001:8001 628722467a73 /bin/bash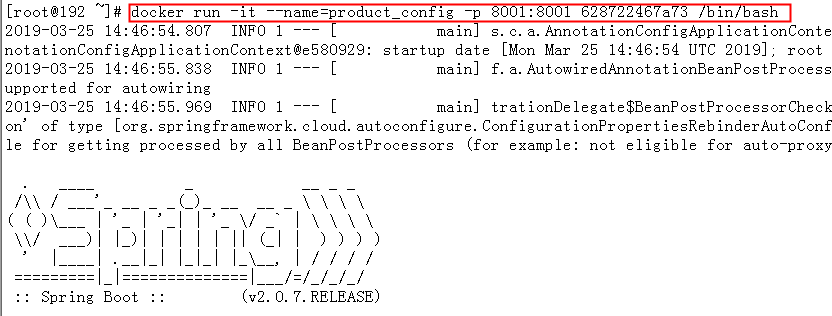
上面查看日志启动正常,你可以再采用守护容器方式创建容器在后台进行运行。
# 如果存在 product_config 容器,则把它先停止再删除
docker stop product_config
docker rm product_config
# 创建守护容器
docker run -id --name=product_config -p 8001:8001 3b6efaf22549如果报如下错误,说明 bootstrap.yml 的IP没有更改
com.netflix.discovery.shared.transport.TransportException: Cannot execute request
on any known server如果报如下错误,可能数据库密码是错的。
java.sql.SQLException: Access denied for user 'root'@'172.17.0.1' (using password: YES)- 测试
再次访问Eureka注册中心,发现Product 成功注册Eureka中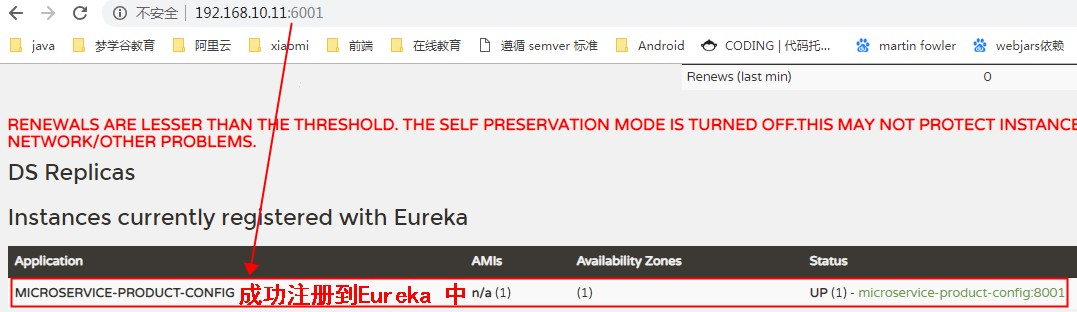
再请求端口提供者查询数据 :http://192.168.10.11:8001/product/get/1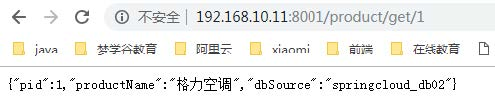
第13章 Docker报错
13.1启动docker web服务时,虚拟机端口转发,外部无法访问
WARNING IPv4 forwarding is disabled. Networking will not work